How to Download and Install CCleaner for Windows 11: A Complete Guide
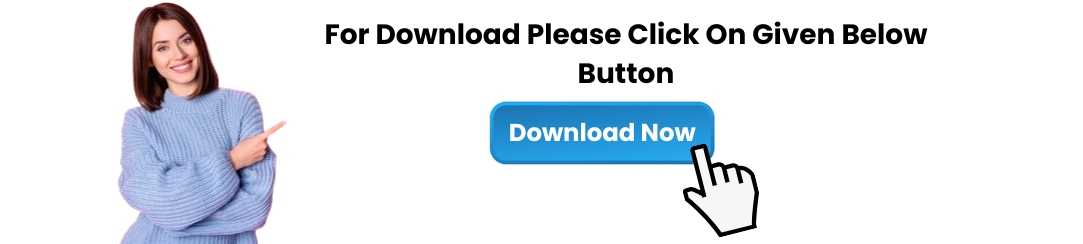
CCleaner is one of the most trusted and widely used system optimization tools. Whether you need to clean up junk files, fix registry issues, or protect your privacy, CCleaner offers powerful features to keep your computer running smoothly. If you're using Windows 11 and want to ensure your system is running at its best, this guide will show you how to easily download CCleaner for Windows 11 and get started with optimizing your system.
What is CCleaner?
CCleaner is a popular utility software that helps clean up unnecessary files, improve system performance, and ensure privacy by deleting sensitive information. It’s known for its user-friendly interface and powerful tools, including:
Junk File Cleaner: Removes temporary files, system logs, and caches to free up disk space.
Registry Cleaner: Fixes broken registry entries to improve system performance and prevent errors.
Browser Cleaner: Clears browsing history, cookies, and cache from popular browsers to maintain privacy.
Privacy Protection: Helps remove traces of online activity to protect your data.
Software Uninstaller: Uninstalls unwanted programs and removes leftover files.
With CCleaner for Windows 11, you can clean and optimize your system quickly and easily.
Why Use CCleaner on Windows 11?
As with any new version of Windows, it's essential to keep your system optimized to prevent slowdowns, crashes, or errors. Windows 11 comes with a sleek design and new features, but it can still accumulate junk files and outdated registry entries, which can affect your PC's performance.
CCleaner for Windows 11 offers several benefits:
Frees Up Disk Space: CCleaner removes unnecessary files that accumulate over time, helping to recover valuable disk space.
Improves System Performance: By cleaning up junk files and fixing registry issues, CCleaner helps to speed up your system and improve its overall responsiveness.
Enhances Privacy: CCleaner helps you protect your privacy by removing cookies, browsing history, and cached data from your web browsers.
Easy to Use: Its simple and intuitive interface makes it easy for both beginners and experienced users to use.
How to Download CCleaner for Windows 11
To download CCleaner for Windows 11, follow these simple steps:
Step 1: Visit the Official CCleaner Website
The safest way to download CCleaner for Windows 11 is from the official website to ensure you are getting the latest and most secure version. Follow these steps:
Open your web browser and go to the official CCleaner website: www.ccleaner.com.
Once on the homepage, look for the Download button or a section specifically for Windows users.
Step 2: Choose the Free or Professional Version
CCleaner offers both a free and a paid version. The free version provides essential cleaning tools, while the Professional version includes advanced features like real-time monitoring and automatic updates.
If you are just looking for basic cleaning, the free version is sufficient.
For more advanced features and additional support, consider downloading the Professional version.
To download either version:
Click on Download next to the version you want (Free or Professional).
You will be redirected to the download page.
Step 3: Download the Installation File
Click on the download link, and the CCleaner setup file for Windows 11 will begin downloading automatically. The file is usually in .exe format.
Save the downloaded file to a location on your PC (typically in your Downloads folder).
Once the download is complete, you will see the file ready to be opened.
Step 4: Install CCleaner for Windows 11
Now that you’ve downloaded the CCleaner installation file for Windows 11, it’s time to install the software.
Open the CCleaner setup file you just downloaded.
Follow the on-screen prompts to begin the installation process.
Choose the installation preferences, including the language and any additional options you may want (such as creating shortcuts).
Once the installation is complete, click Finish to exit the setup wizard.
Step 5: Launch CCleaner and Start Using It
After the installation is complete, you can launch CCleaner from the Start menu or the desktop shortcut, if you created one during installation.
Open CCleaner by clicking on the icon.
Upon opening the software, you’ll see the main dashboard where you can select the cleaning options, such as:
Analyze: This will scan your computer for unnecessary files.
Run Cleaner: This will remove the detected junk files.
You can also explore additional features in the Tools section, such as the Registry Cleaner, Uninstall, and Startup options.
Key Features of CCleaner for Windows 11
When you download CCleaner for Windows 11, you get access to several useful features to keep your system in top shape. Here are some of the most essential features:
Junk File Cleaner: Automatically scans and cleans temporary files, system logs, browser cache, and more to free up disk space.
Registry Cleaner: Fixes invalid or broken registry entries that may cause system slowdowns or errors.
Startup Manager: Allows you to disable unwanted startup programs, which can improve boot times and system performance.
Browser Cleaner: Removes browsing history, cookies, and cached files to protect your privacy.
Uninstaller: Uninstalls unwanted applications and removes residual files to keep your system clean.
Privacy Protection: Clears sensitive data like browsing history, cookies, and passwords to enhance your privacy.
How to Use CCleaner on Windows 11
Once you've successfully downloaded CCleaner for Windows 11 and installed it, using it is simple. Here’s how:
Run CCleaner: Open the program by double-clicking the shortcut or finding it in the Start menu.
Clean Your System:
Go to the Cleaner section in the left-hand menu.
Click on Analyze to let CCleaner scan your system for junk files.
Once the scan is complete, click Run Cleaner to remove the unnecessary files and free up space.
Fix Registry Issues (Optional):
Go to the Registry section in the menu.
Click Scan for Issues to find broken registry entries.
Click Fix Selected Issues to repair them.
Use Additional Tools: Explore other tools such as Uninstall, Startup, and Tools > System Restore to manage your system further.
Why You Should Always Keep CCleaner Updated
It’s crucial to keep your CCleaner software up to date, especially with Windows 11's regular updates. By ensuring you have the latest version of CCleaner:
You will benefit from new features and improvements.
You’ll receive bug fixes and security patches that address any potential vulnerabilities.
Your system will stay optimized with the latest cleaning methods compatible with Windows 11.
Conclusion
CCleaner for Windows 11 is an essential tool for keeping your system clean, fast, and secure. By following the steps above, you can easily download CCleaner for Windows 11, install it, and begin optimizing your PC today. Whether you're using the free version or the Pro version, CCleaner helps you maintain your system’s performance, free up space, and protect your privacy.
