Troubleshooting Guide: CCleaner Not Working
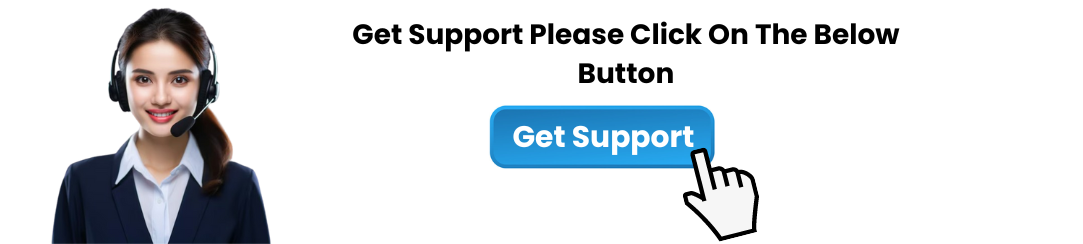
CCleaner is a popular and effective tool for optimizing your computer's performance, clearing up junk files, and enhancing privacy. However, like any software, it can occasionally experience problems. If you’re encountering issues with CCleaner not working, don’t worry! In this article, we’ll cover the common causes of CCleaner not working and provide solutions to help you resolve them quickly.
Why is CCleaner Not Working?
There can be several reasons why CCleaner is not working as expected. It could be due to outdated software, conflicts with other applications, system errors, or incorrect settings. Below are the common reasons and troubleshooting steps you can take to fix the problem.
1. Outdated Version of CCleaner
One of the primary reasons for CCleaner not working properly is that you are using an outdated version. Older versions of CCleaner may have bugs or compatibility issues with your current operating system, causing the application to malfunction.
Solution:
Check for Updates: Open CCleaner, go to the Options menu, and click on Check for Updates. If an update is available, download and install it.
Download the Latest Version: If automatic updates aren’t working, go to the official CCleaner website and download the latest version of the software.
2. Corrupted Installation Files
If CCleaner was not installed correctly or the installation files are corrupted, the program may not function properly, causing it to fail or crash.
Solution:
Reinstall CCleaner: Uninstall CCleaner from your computer, restart your system, and then reinstall it. This will ensure that the installation files are intact.
To uninstall CCleaner, go to Control Panel > Programs > Uninstall a Program, find CCleaner in the list, and select Uninstall.
After uninstalling, download the latest version from the official CCleaner website and install it.
3. Conflicting Software
Sometimes, third-party software or other system optimization tools can conflict with CCleaner, preventing it from functioning properly. Antivirus software, firewalls, or other PC cleaners may block or interfere with CCleaner’s operations.
Solution:
Temporarily Disable Antivirus or Firewall: Some antivirus software may mistakenly flag CCleaner as a threat, causing it to be blocked or malfunction. Disable your antivirus or firewall temporarily and see if CCleaner starts working.
Be sure to turn the antivirus back on after testing CCleaner.
Close Other System Optimization Tools: If you have other optimization or cleaning tools installed, they might be conflicting with CCleaner. Close any such programs and try running CCleaner again.
4. System Performance Issues
If your computer is running low on resources or has other performance issues, CCleaner may not work as expected. For example, if your system is running out of RAM or hard drive space, CCleaner might fail to clean files or run scans.
Solution:
Free Up Disk Space: Ensure that you have sufficient space on your hard drive. If your drive is nearly full, CCleaner may struggle to clean files. Remove unnecessary files and programs to free up space.
Close Unnecessary Programs: Close other programs running in the background to ensure CCleaner has enough system resources to operate.
5. CCleaner Not Responding or Freezing
If CCleaner is freezing or not responding when you try to launch it, the issue could be related to software bugs or system conflicts.
Solution:
Run CCleaner as Administrator: Right-click the CCleaner shortcut and select Run as Administrator. This will give the program elevated permissions and might resolve any issues related to system access.
Run in Compatibility Mode: If you are using an older version of Windows, try running CCleaner in compatibility mode. Right-click on the CCleaner icon, select Properties, go to the Compatibility tab, and check the box to run it in compatibility mode for a previous version of Windows.
6. Problems with Cleaning or Scanning
In some cases, CCleaner might fail to clean files or scan for junk, which is one of its primary functions. If CCleaner is not working during these tasks, there may be an issue with the configuration settings.
Solution:
Check Settings and Filters: Ensure that CCleaner’s cleaning settings and filters are configured properly. Go to the Cleaner tab in CCleaner, and ensure that the appropriate boxes are checked for the types of files you want to clean.
Clear CCleaner’s Cache: CCleaner may not function correctly if its cache has become corrupted. Clear CCleaner's cache by going to Options > Advanced and clicking Clear All to remove any stored data.
7. CCleaner Crashing After Updates
If CCleaner worked fine before an update but crashes afterward, it could be a compatibility issue with the new version.
Solution:
Rollback to a Previous Version: If CCleaner is crashing after an update, you may want to roll back to a previous stable version of the software. You can download older versions of CCleaner from trusted sources or the official CCleaner forums.
Check for Bug Reports: Visit the CCleaner forums to see if others are experiencing the same issue after the update. CCleaner’s development team often releases patches to address issues with updates.
8. Problems with CCleaner Pro Features
If you’re using CCleaner Pro and find that premium features (such as real-time monitoring or automatic updates) are not working, it could be due to an issue with your CCleaner license or account.
Solution:
Verify Your License: Ensure that your CCleaner Pro license is still valid. Check your subscription details by logging into your CCleaner account on their website.
Re-enter License Key: If the software is not recognizing your Pro license, try entering the license key again. You can do this by opening CCleaner, going to Options > About, and entering the key in the appropriate section.
9. Windows System Errors
System errors or corrupted Windows files can cause CCleaner to malfunction. This could be a result of Windows updates, missing system files, or corruption within the operating system.
Solution:
Run the System File Checker (SFC): Use the built-in System File Checker tool to repair corrupted files that may be affecting CCleaner’s performance.
Open Command Prompt as Administrator (right-click on the Start menu and choose Command Prompt (Admin)).
Type sfc /scannow and press Enter. Let the tool scan and repair your system files.
Check for Windows Updates: Ensure that your Windows system is up to date with the latest updates, as certain updates may fix bugs affecting CCleaner.
Conclusion
If you find CCleaner not working, there’s no need to panic. Most issues can be resolved with simple troubleshooting steps, such as updating the software, checking for system conflicts, or reinstalling the program. By following the solutions outlined in this article, you should be able to get CCleaner back up and running smoothly.
If you continue to face problems after troubleshooting, consider reaching out to CCleaner’s customer support for further assistance. With regular maintenance and proper configuration, you can keep CCleaner working effectively to optimize your computer’s performance and keep it running smoothly.
